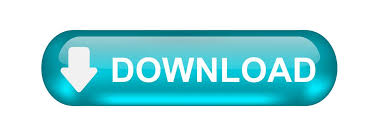
If you prefer seeing the Quick Access Toolbar below the Ribbon, go to Customize Quick Access Toolbar and select Show below the Ribbon.Īs you can see, the Quick Access Toolbar is very useful for getting access to the buttons or commands you need. You can keep as many buttons as you need for your work and remove them after you’re finished. Selected command icons will be available on the Quick Access Toolbar from now on. Switching between Popular commands and All commands will give you more variety in terms of the commands which can be added on the Quick Access Toolbar. After selecting any of the commands from the right side part of the window, and pressing Add>, you’ll automatically see them in the left side window. Use Add> and Remove> to add and remove buttons. On the left side window named Choose commands from, you can select any of the additional commands, such as Font, Cut, Copy, and others, which will be accessible on the Quick Access Toolbar after selecting and adding.Īt the same time, you’ll see current Toolbar buttons in the right part of the window named Customize Quick Access Toolbar. Click it, and the next dialog window will come up. To place the separator where you want it, click the Move Up or Move Down arrow. In the Choose commands from list, click Popular Commands. After selecting this, you’ll get the page Word Options, where you can see the Quick Access Toolbar menu. Right-click the Quick Access Toolbar, and then click Customize the Quick Access Toolbar on the shortcut menu. The Customize Quick Access Toolbar window also contains More Commands. You can also add or remove any of the buttons from the Quick Access Toolbar by doing this. For example, check Open, and its icon will be available on the Quick Access Toolbar after that. If you tick any of the unmarked commands, they will show up on the Quick Access Toolbar immediately. Some of them are ticked, some are not, depending on which buttons are installed on the Quick Access Toolbar.
HOW TO KEEP MICROSOFT WORD TOOLBAR FROM DISAPPEARING HOW TO
After clicking on this, you’ll see a long list of commands. Tutorial Topics: What is the Ribbon in Excel 2016 - Show Ribbon in Excel - Hide Ribbon in Excel 2016 - How to find Excel Functions on the Ribbon in Excel 2016 - Contextual tabs that disappear. You can use the drop-down button behind the Quick Access Toolbar-named Customize Quick Access Toolbar-to customize it. Note that you can actually right-click any of the tabs. Step 2: Right-click the Home tab, then click the Collapse the Ribbon option. The steps are also show below with pictures. Right-click the Home tab, then click the Collapse the Ribbon option. This set of buttons can differ and depend on local customization. Here is how to keep the ribbon visible in Word 2013. These include Save, Undo, Redo and the Touch/Mouse button. It has a group of small icons, each with its own action or command to carry out. The Quick Access Toolbar is found in the upper left-hand area of MS Word, on top of the Ribbon field. How to use the Quick Access Toolbar in Microsoft Word 2013 Power Pivot, Power Query and DAX in Excel.
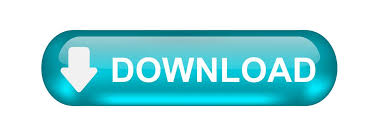

 0 kommentar(er)
0 kommentar(er)
